WordPress websites require consistent update management for core, themes, and plugins. These new software versions help to keep your site stable and secure. That’s why it’s a crucial part of website maintenance.
Updates do come with some risk, though. There’s no guarantee that things will work as expected. That could lead to all manner of problems – including downtime.
These risks are of particular concern if you manage a large website. Sites with high traffic, frequently updated content, or eCommerce sales can’t afford such issues.
Developing a process for updating your site can help you avoid any issues. Today, we’ll introduce you to best practices for updating your large WordPress website. They include tried-and-true methods for reducing risk and preventing downtime.
💡 At SiteCare, we’ve learned what it takes to keep even the busiest WordPress sites running smoothly. Managing sites with over 100 plugins and millions of visitors each month has taught us a lot about handling updates without risking downtime or performance issues. These tips come from years of experience working with sites that need to stay secure, fast, and ready for anything.
Ready to bring some certainty to WordPress updates? Let’s get started!
What Could Go Wrong with a Theme or Plugin Update?
Updates to WordPress themes and plugins typically include new features, bug fixes, or security patches. As such, you’ll want to be timely when installing them.
The challenge is that new versions are unpredictable. Updates can introduce conflicts with a theme, plugin, or WordPress itself. In addition, the update process could fail. The result is a broken feature or even a broken site.
Security issues can also come into play. For example, a poorly coded plugin may introduce a security flaw. On rare occasions, a compromised plugin could even contain malware. These situations leave your site vulnerable to attack and put visitors at risk. Get a glimpse into how frequently our team is patching security vulnerability with SiteCare Pulse.
Fixing these issues isn’t always easy. It may require a lot of debugging to determine the cause.
You could restore a recent site backup if you have one on hand. But you’ll have to know which update caused the problem and when it happened. You’ll then need a backup to match.
Otherwise, you may be at the mercy of the theme or plugin developer. They’ll need to diagnose the issue and release a fix. That could take days or weeks.
The bottom line is that a problematic update will cost you money. You could lose sales or miss out on leads. Plus, these issues can harm your reputation.
That’s why we don’t recommend clicking the “Update” button without doing some homework first.
Create an Update Management Workflow
A theme and plugin update workflow will help you avoid problems. It’s a series of tasks designed to help you learn about each new item and ensure it works. All BEFORE you install the update on your production site.
The idea is to be informed and understand how an update will impact your website. That leads to fewer problems and a keen eye for spotting trouble.
How does it work? Let’s review the key ingredients of a great workflow:
Have a Disaster Recovery Plan
First and foremost, prepare for the worst-case scenario. Develop a disaster recovery plan to help minimize any issues or downtime.
There are a couple of key actions you can take to help you recover from virtually any problem:
Back up Your Website
Keep a running archive of website backups. You can use it to roll back to a stable version of your site should something go wrong. So, be sure to have a recent backup before installing updates. We recommend doing a full file and database sync immediately before processing live updates.
How often should you create backups? Much depends on the type of site you manage. Small, brochure-style websites will do fine with daily backups.
Highly-trafficked sites with dynamic content or eCommerce sales require a more robust solution. Back your site up continuously to capture content changes and transactions. Doing so ensures you won’t lose any data during a restoration.
It also matters where your backups are stored. Offsite storage offers the best protection. You’ll still have access to your WordPress installation should your web host go offline. It also guards against hardware failure on your web server.
💡 SiteCare plans include both daily and real-time site backups. Silver and Gold plan members benefit from daily remote backups, while the Platinum plan will continuously back up your site.
Backups are your first line of defense for an update gone wrong. Automate the process to keep yourself covered.
Use Version Control
Version control systems such as Git are essential for large WordPress websites. They keep track of every change to your WordPress install. And they offer another way to protect yourself should a problem occur.
Git helps by managing your site’s code. It catalogs each change as you install updates or new software. The system provides a detailed log that you can reference at any time.
This process makes it easier to deploy changes across different environments. For example, you can install and test an update on a staging site (more on that later). You can then push the update to your production site when you’re confident that things are working correctly.
Git also provides a way to roll back a specific change. That’s handy when dealing with a problematic theme, plugin, or code snippet.
Keep a Schedule
Updates to your site’s themes and plugins can arrive at any time. Setting a schedule for checking and installing them helps you keep track.
Log into your website at an interval that makes sense for you. Checking once or twice a week is fine for most sites. Mission-critical sites may do well to check daily, however.
The same logic applies to installing updates. Schedule a maintenance window to prevent updates from interfering with team members, customers, and visitors.
Schedule large or complex updates during off hours. For example, an online store could install the latest version of WooCommerce in the early morning hours. That will minimize disruptions and give you more time to work.
Review What’s New
Every theme or plugin update includes a changelog entry. It provides a summary of what’s changed in the release.
You can access this information via the WordPress dashboard by navigating to Dashboard > Updates. Each plugin includes a link with details about the new version.
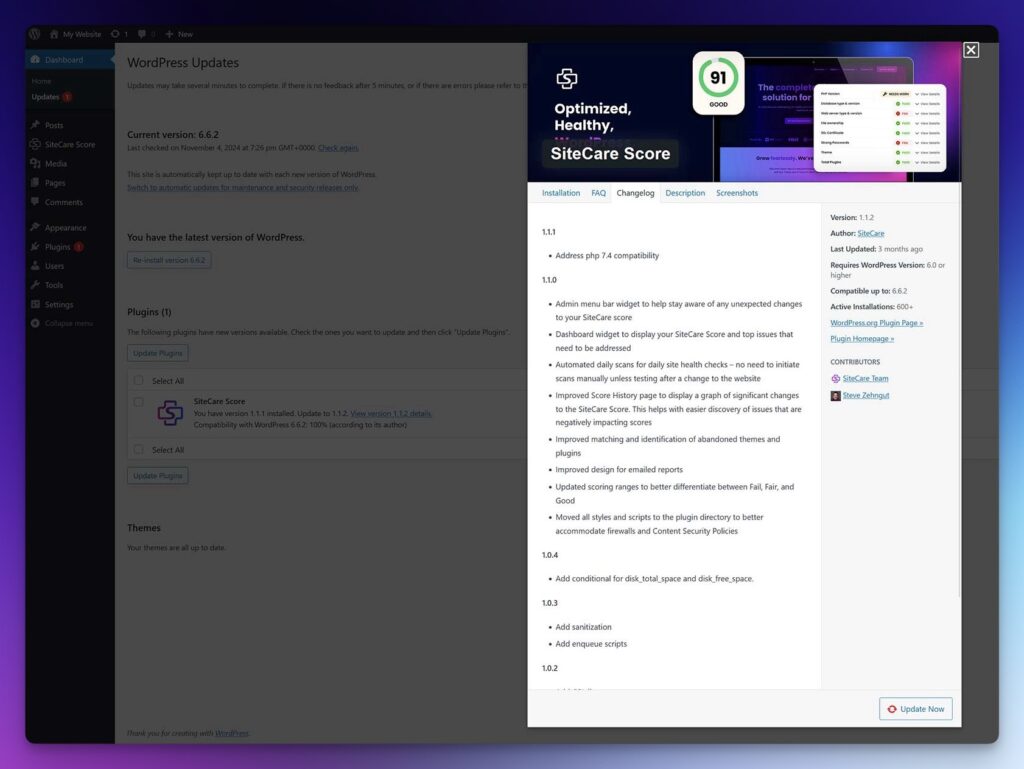
You can also visit the item’s page on WordPress.org and click the Development tab.
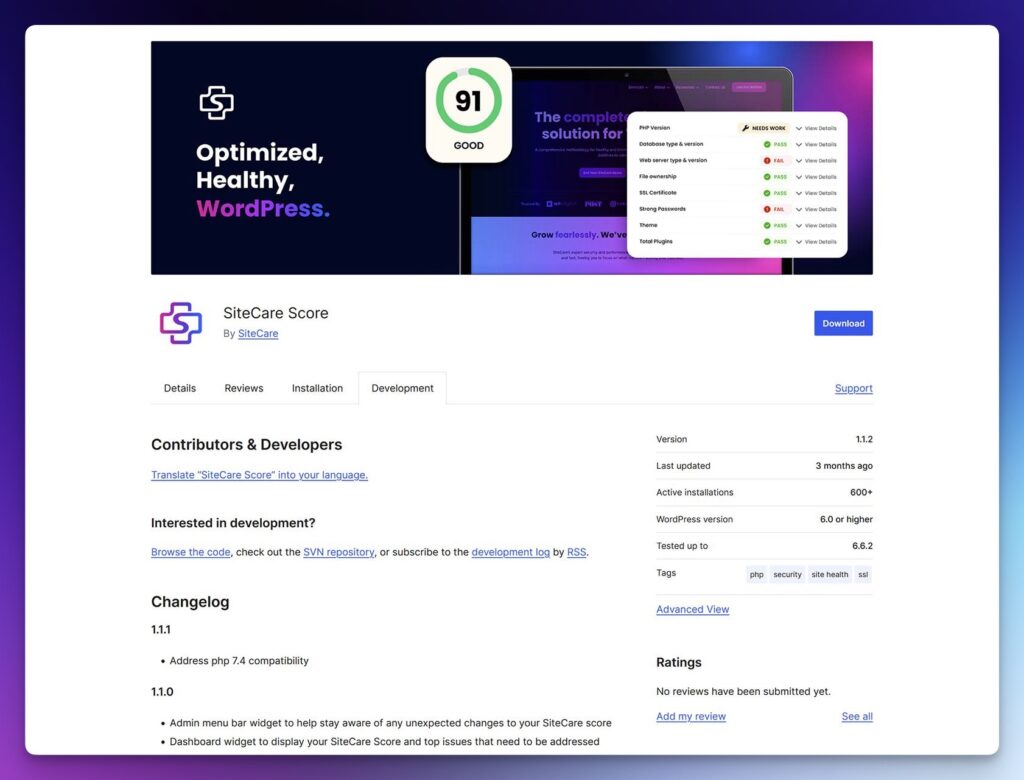
Note that some commercial products don’t include a changelog entry within WordPress. In that case, visit its official site and look for a changelog. You might have to search for it.
Take time to study this information. It will alert you to important details like security patches. In addition, you’ll get a sense of how the update might impact your site.
Learn What Other Users Are Experiencing
Studying the changelog tells you part of the story. But what’s the impact on other users? Are they experiencing issues?
Support forums are a great place to find this information. Every theme and plugin listed on WordPress.org has a forum. Some commercial products might also have one on their site.
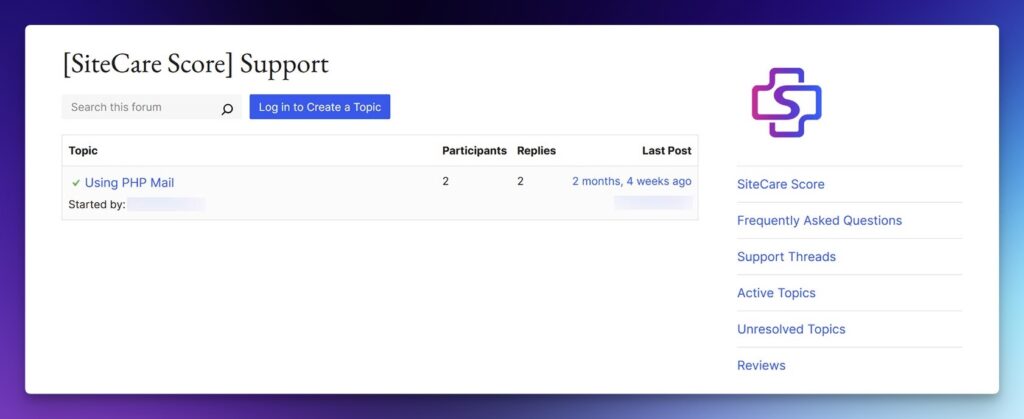
What you learn here can be valuable. Browse recent entries to see if someone reported a problem. Not every report is accurate. However, you may find an issue that directly affects your website.
In that case, hold off on installing the update until further notice. Subsequent posts should provide more details. Be on the lookout for responses from the theme or plugin’s author. They’ll help you determine if a bug is present and requires fixing.
The more background information you have, the better decisions you’ll make. A few minutes of research can save you a lot of headaches.
Test Updates on a Staging Environment
A staging environment is a copy of your website for testing updates and ensuring they work correctly. It helps you spot issues in a private, worry-free setting. From there, you can push them to your production site.
Some web hosts include staging environments as part of their account packages. If not, you can create a copy of your site elsewhere or use a staging plugin. Building a local staging environment on your computer is also a possibility.
Here are a few best practices to help you get the most out of this must-have tool for mission-critical websites:
- Your staging environment should be a replica of production: Ensure that your staging environment matches your production site. It should use the same themes, plugins, and server configuration. It’s the most accurate way to determine how an update will perform on your site.
- Disable or block unnecessary plugins or processes: There are some functions you may not want your staging site to perform. Generating user emails or renewing customer subscriptions are examples. Turn them off to avoid confusion.
- Block public access and search engines: Protect your staging environment behind a username and password to prevent public access. You’ll also want to block search engines from indexing the site. WordPress includes an option to discourage search engines on the Settings > Reading screen.
- Enable WordPress Debugging: Not all issues are visible to the naked eye. The WordPress Debugging feature will display behind-the-scenes errors on the front and back ends. Enable logging to keep track of each reported error.
- Use a different admin color scheme: It’s a small step that helps avoid confusion if you have both staging and production sites open in your browser. You may prevent a costly mistake!
SiteCare created a custom plugin to handle all of the above best practices. It’s a way to prevent any unintended consequences when testing.
Our Gold, Platinum and Diamond plans also feature staging-tested updates. We test each theme and plugin update on an environment that matches your live site. Our process minimizes risk while keeping your site secure and updated.
Increased Risks with Updates from Multiple Repositories
With recent changes in how updates are being delivered from various repositories, updating WordPress sites has become a more complex task. This shift has significant implications for site stability and security, especially for large websites with critical functionality. Updates may now need to be sourced from alternative or vendor-specific repositories, adding an extra layer of risk and requiring meticulous attention to detail.
Each new repository brings its own potential compatibility issues and security considerations. Site managers need to be vigilant as there is no longer a single source of truth for updates. It’s essential to review update logs from each repository carefully, as conflicts or unexpected behaviors may arise when combining updates from multiple sources.
Furthermore, relying on multiple repositories necessitates a more robust version control strategy and testing environment. Site managers should conduct rigorous testing on staging environments and thoroughly monitor changes across all repositories. Implementing visual regression and user journey testing becomes even more critical to ensure updates do not disrupt site functionality or user experience.
This distributed approach to updates places a higher demand on your maintenance workflow, making it essential to have an established backup and recovery plan. And frankly, all the more reason to hire SiteCare to carry this load for you. By adopting these proactive measures, you can minimize the risks associated with a more fragmented update ecosystem and maintain site integrity even as the landscape for WordPress updates shifts.
More Tips for Worry-Free Updates
Now that we know more about creating an update workflow, let’s look at some tips for improving accuracy and efficiency:
- Prioritize what’s important: Not every update is critical. New versions that include security or bug fixes should be a top priority. Meanwhile, you can delay updates that only contain new features or have been reported as problematic.
- Test the features impacted by an update: Test the parts of your site that are relevant to what’s being updated. For example, you could build and submit a contact form when a new version of your forms plugin is installed. This targeted approach will help you identify problems directly related to a theme or plugin.
- Use visual regression testing: These tests capture screenshots of your site before and after an update is installed. That makes it easier to spot any visual regressions that occur. Some tools will automatically roll back to the previous version if an issue is detected.
- Conduct user journey testing: Use this tool to see how users are experiencing your site. Automated tests simulate a user’s journey and reports on its usability. You can compare results to see the impact of an update. SiteCare uses Ghost Inspector to test our client’s websites.
- Document issues: Keep a detailed log of any issues you encounter. Record what happened, the root cause, how you fixed it, and any relevant links. It’s something you can reference whenever an issue pops up.
- Continuously monitor Core Web Vitals (CWV) and error logs: Website issues often result in decreased performance and logged errors. Monitoring these items will help you detect problems that aren’t easily noticeable.
Managing updates on a large WordPress site requires a lot of work. The tips above can help you save time and automate portions of the process.
You’ll also gain deeper knowledge of how your site is performing in the real world. That’s a big part of a successful maintenance workflow.
Update Your Large WordPress Site like a Pro
Large WordPress websites come with extra responsibilities. Every problem that impacts users and team members is costly. That’s why having a plan in place for deploying updates is so important.
Having the right workflow will save you from technical problems. The result is happier users and less stress for you. Everyone wins (and sleeps better at night).
Do you need help managing your WordPress site’s themes and plugins? Our team will take the pain out of website maintenance. Contact our team for help.
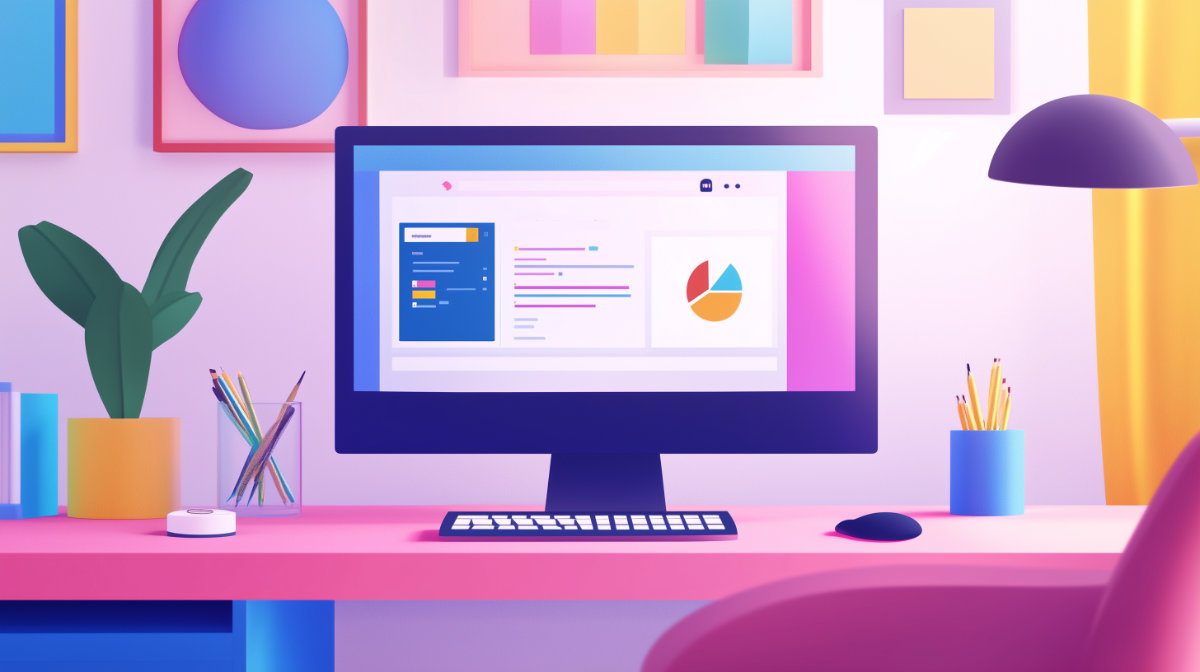



Leave a Reply