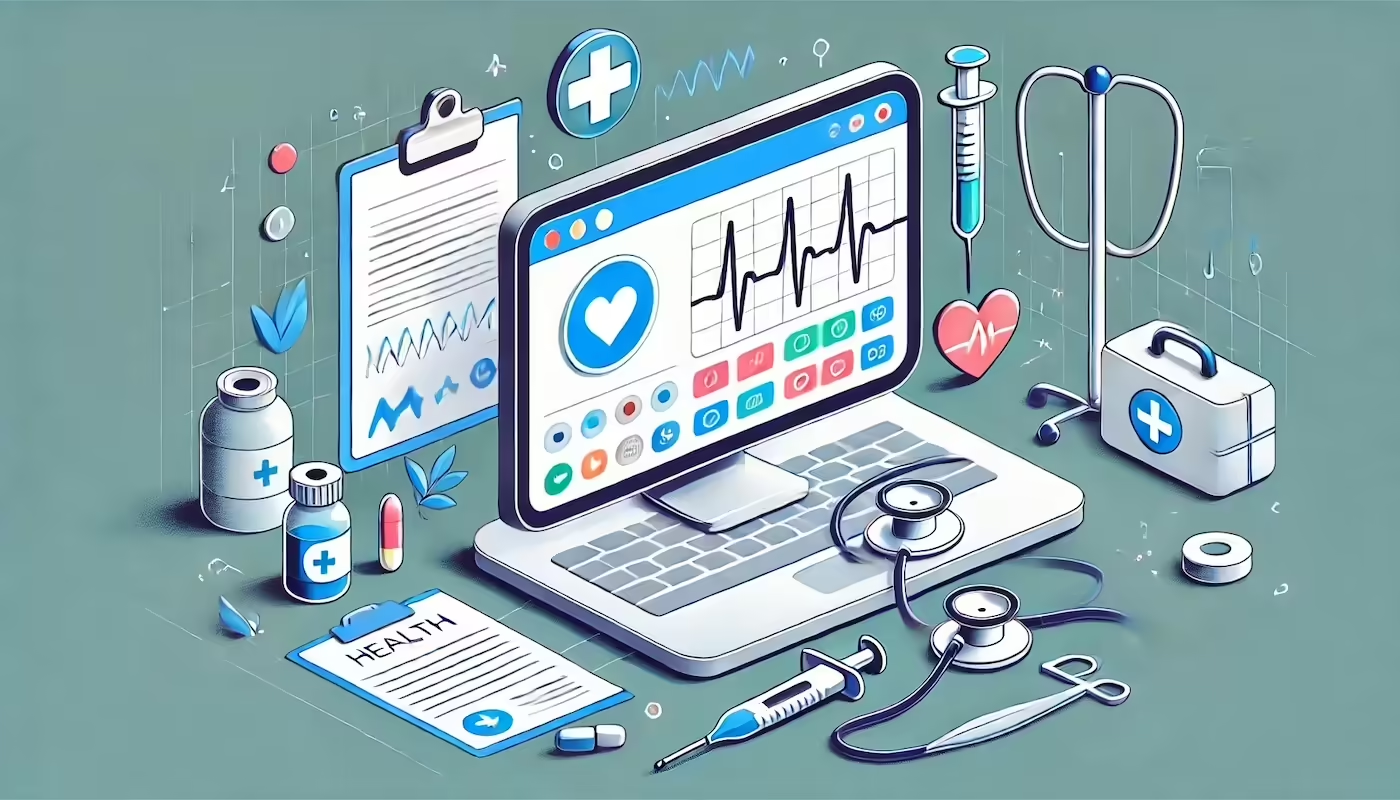How often has your website undergone a WordPress site health check? Health is the foundation of any well-performing WordPress website. But, despite the mammoth importance of continuously monitoring site health, many websites lie abandoned, vulnerable, and outdated.
Maintaining Your WordPress your site’s performance, security, and overall functionality isn’t simply an internal necessity for the smooth running of your operations. Websites in poor health suffer in search engine rankings, lose site visitors, and expose potential customers to security risks and breaches.
That’s a lot of red flags.
For many WordPress users, performing a WordPress website health check is daunting. We’ve been in this industry for 19 years, we’ve seen it all, and we understand how the technical elements of WordPress management can sometimes lead website owners to a “set it and forget it” mentality.
To simplify things, we developed the SiteCare Score plugin. It’s the North Star for WordPress Health Checks, providing users with regular detailed health reports and enhanced recommendations that will guide them toward website success.
But before we dive further into our new plugin: what’s the best way to check your WordPress site’s health?
How Do You Conduct a WordPress Site Health Check?
Thoroughly examining your WordPress site’s health involves following several steps and working your way through your WordPress admin dashboard. Checking each parameter individually takes time, especially if you’re unsure where to look. Plus, you’ll need to manually schedule your own regular website check-up – yet another block filled on your calendar.
The SiteCare Score makes checking on your site’s health a breeze; all the factors you find below are checked almost instantly by automatically scheduled scans, saving you and your team valuable hours.
1. Check Your WordPress Site Health
To get started, check your website’s health by referring to WordPress’s Site Health tool. This is built into WordPress and provides you with a basic overview. You’ll find Site Health when you hover over the Tools section in your WordPress admin dashboard.
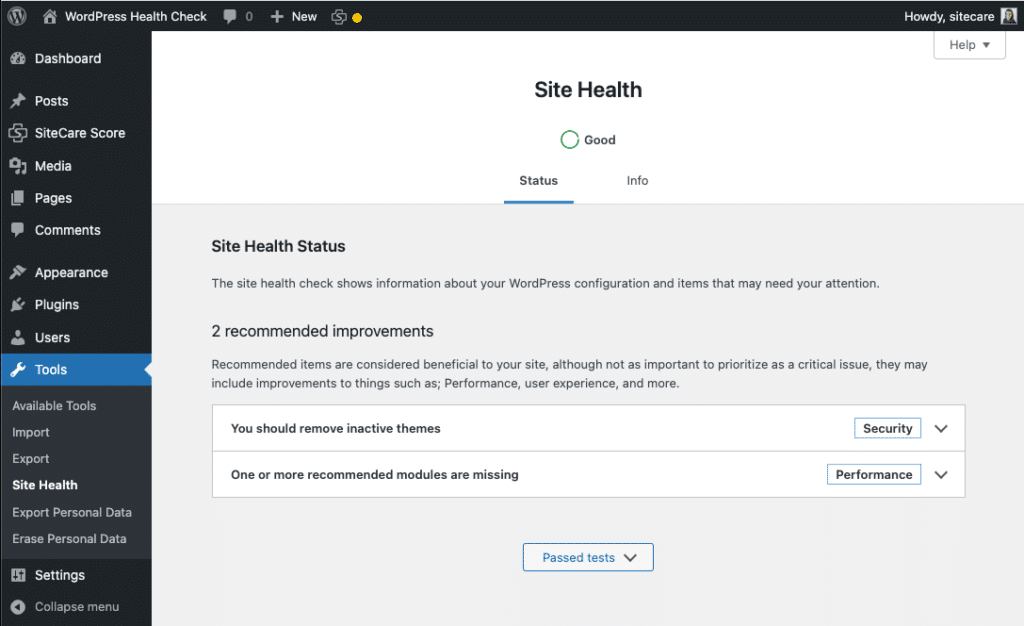
Now, when we say basic, we mean it. Consider this the smallest first step on your site health-checking journey. The tool will alert you to critical issues or recommendations and provide cursory suggestions for improvement. And, although the details provided by the WordPress site health tool are thin on the ground, the data they do provide is very technical; it’ll take some effort to begin to understand your website’s health issues.
The SiteCare Score uncomplicates matters by providing accessible and easy-to-understand explanations of your site’s health. We’ll give you more detailed, clear recommendations, and if you’re looking for those awesome green checks that tell you how well your site is performing, you’ll find them when you check your SiteCare Score.
2. Check For Updates
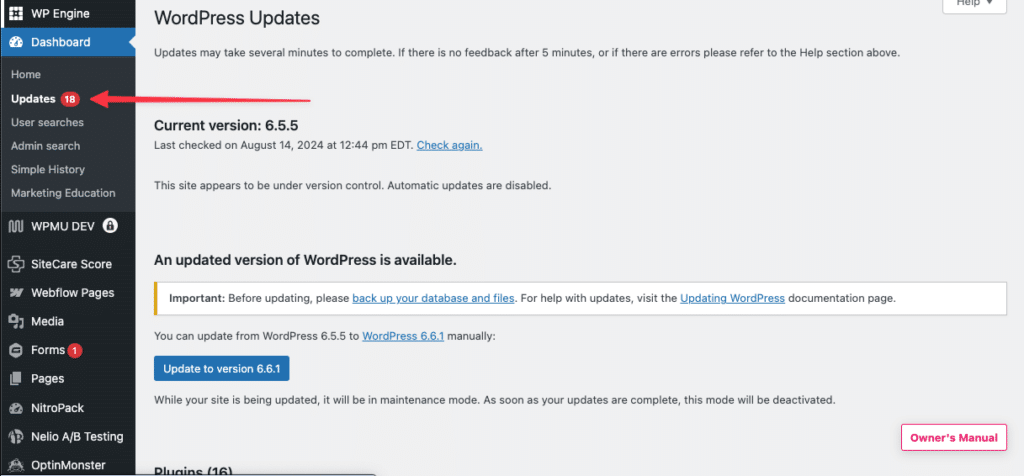
For the ironclad security and performance customers love, keep your website as up-to-date as possible.
Firstly, check that you’re running the latest version of WordPress; you can do this by going to wordpress.org and finding the latest version on the download page. Each update contains enhanced features, bug fixes, and general improvements to help your website perform optimally. If you’ve just logged in to your admin dashboard, you’ll see which version of WordPress you’re using in the “At a Glance” block on the homepage. Or, if you’re still in the Site Tool, move to “Site Info” and navigate through the dropdown menus to locate “WordPress.”
While on this page, check that you’re using the latest PHP version. Scroll down to the “Server” section; once expanded, you’ll see which version of PHP your website is using. PHP.net provides a breakdown of supported PHP versions so you can check that you’re up-to-date.
Next, head back to your admin dashboard and open the “Updates” tab. This page will give you an overview of what features require updating to keep your site’s health up to par. If your WordPress Core is outdated, you’ll be prompted to update here (although you won’t necessarily receive automatic alerts for new WordPress versions, so you may need to check manually). Below the core information, you’ll see which plugins and themes need attention.
Why do plugins need regular updating? Like other areas of WordPress, leaving plugins to gather dust opens up your website to vulnerabilities that hackers can exploit. Weaker security features on older plugins can result in bad characters gaining unauthorized access, stealing your and your customer’s data, and uploading malware to your site. In short, keep those plugins as fresh as possible.
Conducting the updates themselves really depends on the user’s experience, but it’s a good rule of thumb to turn these types of tasks over to the experts to avoid possible site crashes.
3. Review Your Active and Inactive Plugins and Themes
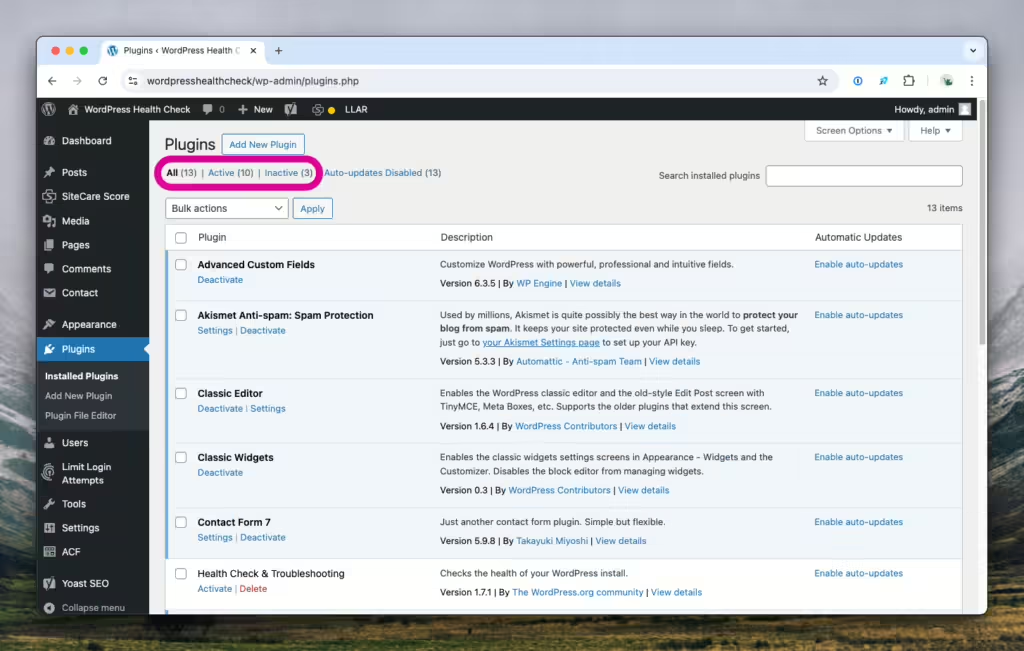
Spring clean your plugin and theme directories. Keeping your site tidy and deleting any unused features lowers your site’s susceptibility to attacks and can improve its performance.
Navigate to your plugin directory to delete any inactive plugins and any active plugins you no longer need.
If you need to trim down your inactive themes, go to Appearance > Themes and review your directory. Only delete themes after you’re sure you don’t need them. And, if you’re using a Child theme, don’t remove the Parent theme; it would be akin to removing the engine from your car.
4. Do You Have an SSL Certificate?
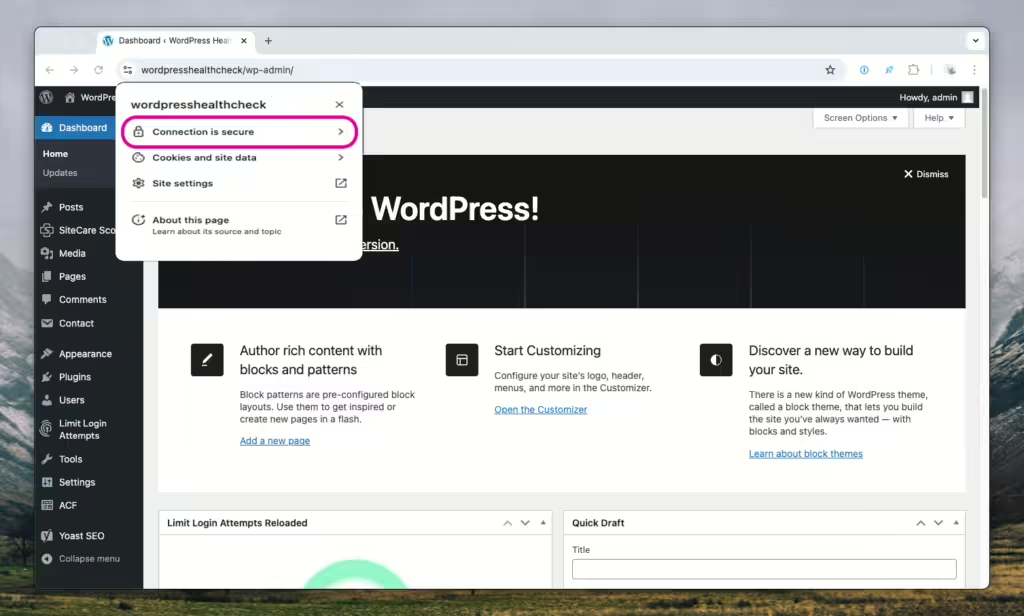
SSL (or Secure Sockets Layer) is a security protocol that provides privacy authentication, and encryption, securing the data transmission between web browsers and your website’s server.
An SSL certificate, which is a data file hosted in your site’s original server, demonstrates your website’s authenticity, and guarantees the secure and encrypted transmission of data. It also allows users to feel confident that they’re browsing in a safe environment, and prevents attackers from cloning your site.
An SSL certificate gives your site an HTTPS web address, the secure and encrypted version of HTTP, which is flagged by most browsers as not secure. As an HTTPS web address is a contributing factor to the user’s overall safe browsing experience, Google includes it as a signal in its ranking system. So, an SSL certificate is essential not only for your site’s health but also for your SEO strategy.
Most website owners are given an SSL certificate by their hosting provider. Once installed and activated, the site’s URLs must be changed from HTTP to HTTPS to ensure a smooth and secure browsing experience.
5. Optimize Your Admin Users and Usernames
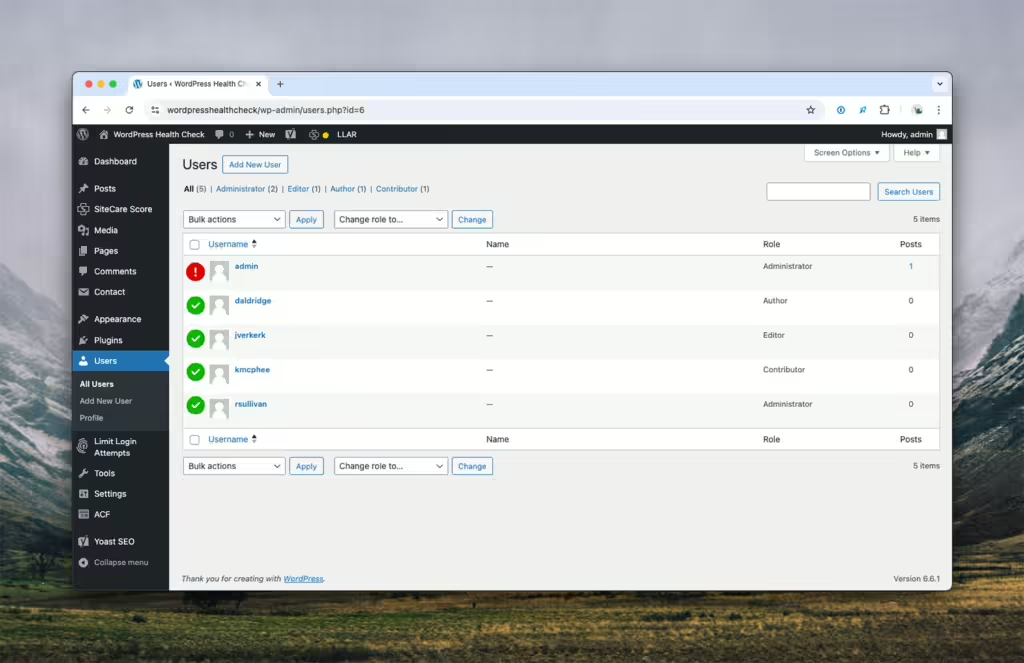
The saying “too many cooks in the kitchen” springs to mind when talking about WordPress admin users. While you are allowed to have several admin users, it’s strongly encouraged that you keep the list as short as possible. This is a security measure that helps limit unauthorized access to your website. Essentially, the longer your admin list, the higher the possibility of a compromised login.
And, even worse, your admins have full control over your WordPress website, so a compromised login gives attackers access to the full functionality of your website.
Admins have the ability to disable your website completely, so you’ll only want to grant access to the people or companies you trust.
To keep your site organized and secure, minimize the number of users with Administrator-level privileges. The best strategy is to review your administrator accounts once a month or quarterly and remove user permissions and accounts when necessary.
If you want to grant team members access to your site, you can assign other user roles. The available user roles are:
- Editor: Can edit and publish posts and pages by other users.
- Author: Can publish their own content.
- Contributor: Can only write and manage their own content, they don’t have permission to publish.
- Subscriber: The most limited user role is mainly consigned to profile management.
WordPress also has the capability to create custom roles with unique permissions, but that’s a topic for another day.
A unique password is essential to account security, and the same applies to usernames. Steer clear of “admin”; it’s the dream username for hackers. By using admin or a variation, it’s easier for hackers to be successful with a brute force attack and infiltrate a site. Instead, encourage all your users to create unique usernames and passwords.
6. Are You Using an SMTP Delivery Service?
Email communication is essential for successful marketing, sales, and customer retention.
SMTP (Simple Mail Transfer Protocol) is an email delivery service that helps ensure emails from your WordPress site land in recipient inboxes. A good SMTP delivery service will help you send, track, and receive emails in any volume, an essential feature for a growing website. They’ll ensure you’re identified as a trusted sender so you can be confident that your emails reach the right people.
Sign up for an SMTP delivery service to ensure your customers never miss an important communication. We recommend:
7. Is Your Content Indexable By Search Engines?
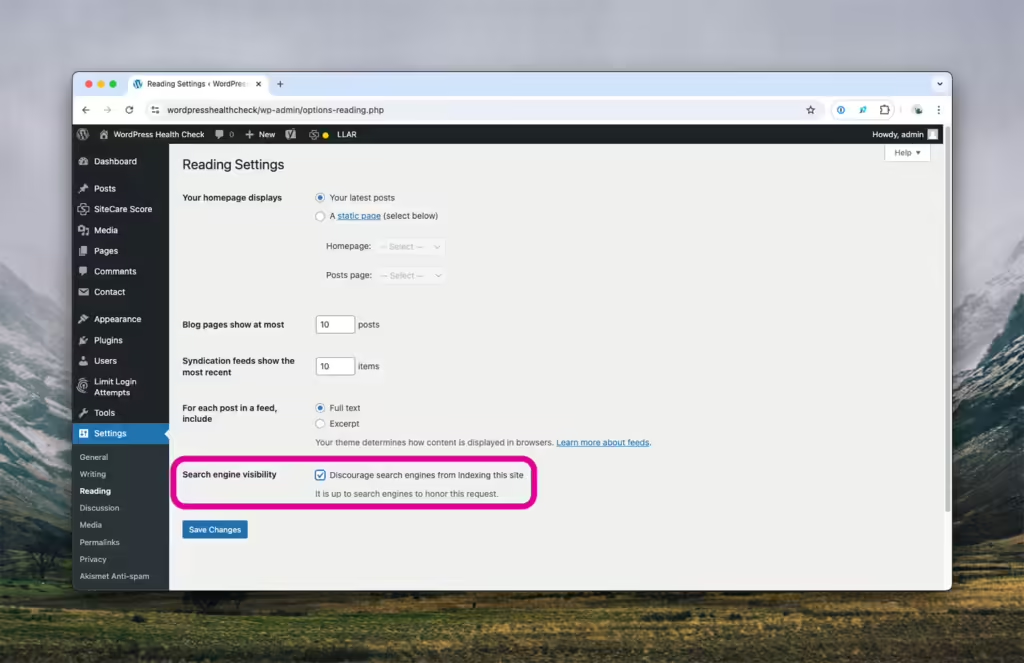
You’d be surprised how often website owners don’t realize their website content is hidden from search engines. When your web pages enter a search engine’s index, they are read and evaluated, allowing the page to appear in relevant search results.
If you search under Settings > Reading, you’ll find the following message next to Search Visibility: “Discourage search engines from indexing this site.” If the box next to it is checked, it indicates that your web pages have not been indexed by search engines such as Google and won’t appear to users searching for your services.
Shocking, right? This box can sometimes be checked by accident, but the leading cause of this mistake is to have it checked during the development process and forgetting to uncheck once the site is launched. If you find it has been checked, simply undo it, and don’t feel alone. A quick Google search will show that there are many like you.
Bonus Website Checks
Now that the SiteCare Score plugin is taking care of most of your website health checks and freeing up your resources, we recommend dedicating a small amount of time to ensure your defenses are shored up in all areas by conducting these additional three checks.
1. Scan For Malware or Vulnerabilities
Security requires constant vigilance. Taking your eyes off the road for a moment can have disastrous consequences; the same applies to leaving your website’s security up to chance. Install a security plugin like Patchstack to be your constant eyes and armor.
Security plugins conduct regular malware scanning, provide firewall protection, and offer advanced vulnerability detection. These features, along with regularly scheduled scans, will keep you one step ahead of cyber attackers.
2. Review Your Web Host
Your hosting plan can make all the difference to your site’s health and performance. Review your plan and your host’s resources. Can their servers handle websites with more traffic? What is the server’s response time, and how is your website’s uptime?
Web hosts aren’t always transparent about what they can and can’t provide to their customers. We’ve revealed some of web hosting’s dirty secrets to help steer you in the right direction.
3. How Optimized is Your Database?
Much like your website, keeping a clean ship in your database pays off. Install a database optimization plugin to help you remove unnecessary data. Also incredibly important in this process is ensuring that your database and website are regularly backed up.
Our strongest and only recommendation for backups is BlogVault. This plugin will back up everything on your site, including your database, and is a much safer way of protecting your database and files.
Use The SiteCare Score Plugin For Your WordPress Website Health Check
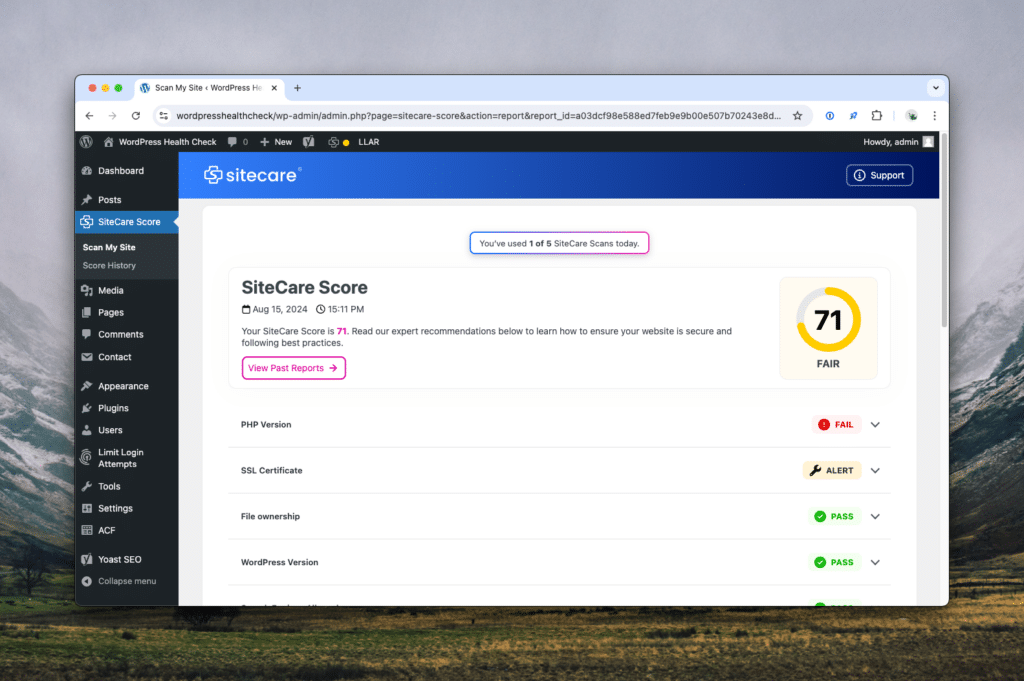
The SiteCare Score was developed based on the concept that every WordPress site needs a healthy, solid foundation before it can scale in traffic, ranking, and growth. Once you download the SiteCare Score plugin, regularly scheduled scans provide a continuous evaluation of your site’s health.
It measures whether crucial features are in place and monitors updates, plugin statuses, themes, and more. Once the scan is complete, the plugin issues a score ranging from 0 to 100. We issue a report highlighting the healthy areas of your website and recommendations for improvements in others.
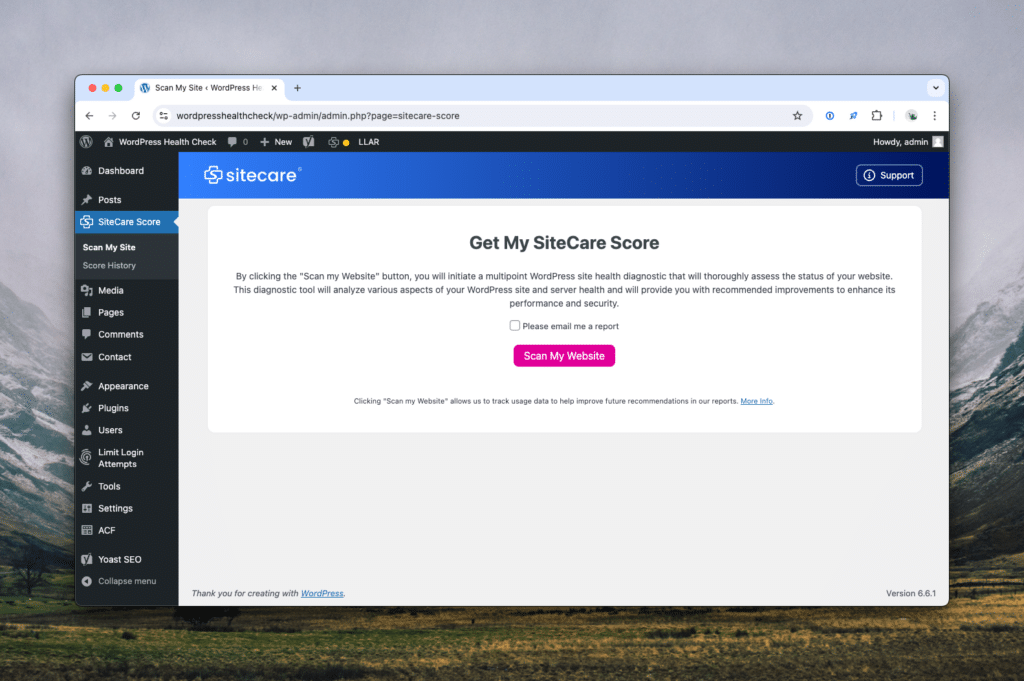
The report gives users a straightforward bird’s-eye view of their website’s health. Our dashboard stores every score issued as well as health improvements, so changes to a website’s performance are easily tracked.
Keeping a finger on the pulse of your website’s health is a crucial part of its performance and success. Website users need to know when changes occur to their website, and why, and they shouldn’t have to wade through complex admin settings in order to find out. To avoid time-consuming deep dives into the technical side of WordPress, we keep all the changes to your website’s health in the “Score History” page so you can access them whenever you need.
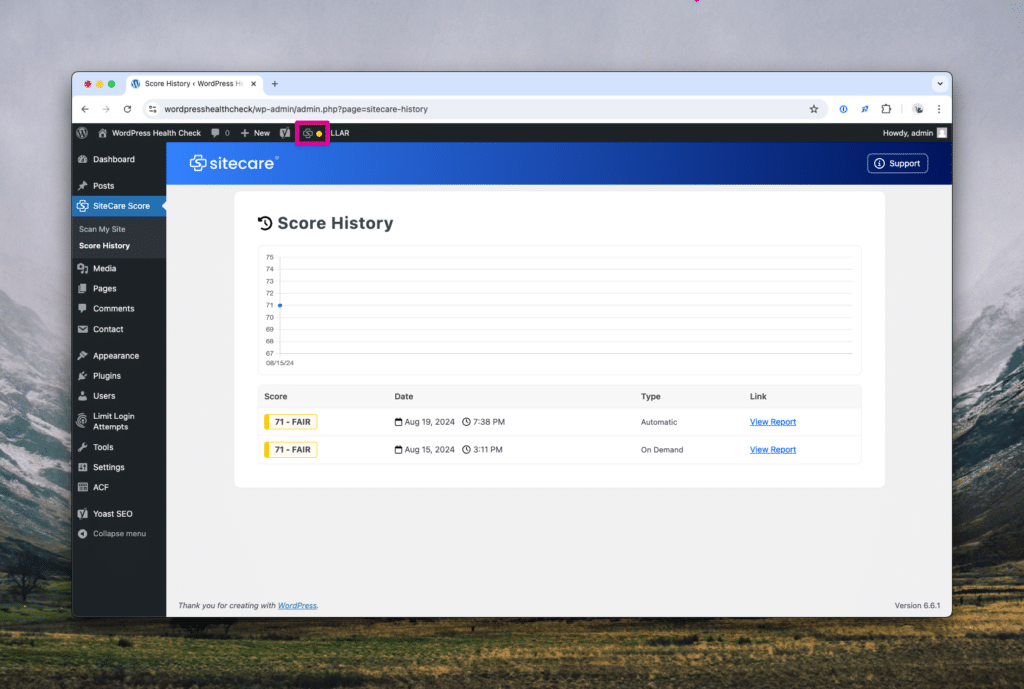
In keeping with our goal of accessible, easy-to-use website health tools, we aim to make checking your site health a simple part of your weekly routine. Simply access the plugin via the SiteCare Score link in the admin bar (the SiteCare logo makes it easy to spot), or add the widget to your Dashboard for an instant website health overview as you log in.
The SiteCare Score is a beacon for website health and gives users daily control over their WordPress site’s health. SiteCare also provides a direct line for assistance should more technical issues arise.
Download the SiteCare Score plugin for free from the WordPress directory. If you have any questions, about the plugin or conducting a WordPress health check, leave a comment or contact us. We’ll be happy to help.