If you have a WordPress site, it doesn’t matter whether you are a novice or a pro — there will come a time when things slip out of your control. It could be something as minor as an error as you run updates to your site or something as major as a malicious external attack.
If you don’t have a reliable fix for the problem, then the easiest and quickest way to resolve it is to turn to your WordPress backups. After all, that’s why you have backups in the first place, right? (And if you don’t have backups set up yet, then you should seriously consider doing it right away!)
With the right kind of backups in place, you can simply opt for a single-click restore and get back to business. In this article, learn how to restore your WordPress site from a backup using a nifty plugin called BlogVault.
Reasons Why You Might Need to Restore from a Backup
Having a recent backup of your site can help you in several cases. In situations where you lose crucial data or your website gets hacked, a readily available backup can be your savior.
Here are some reasons why you might need to restore from a backup:
1. To Guard Against Human Error
To err is human, so take a deep breath — it’s okay! Human errors are one of the most common reasons why backups are so necessary. Maybe you deleted an important file from your site or made a change that broke some functionality. There are ways to fix these errors manually, but is that really worth the trouble when the most efficient solution is to simply hit an “undo” button and have your site restored back to its previous, functioning state?
2. To Reverse Problems During WordPress Updates
Updates are essential for any WordPress site, but it’s not unusual to perform an update only to see something unexpectedly go wrong. That’s why it is highly recommended to perform your updates safely. One of the ways to ensure this safety is to have WordPress backups ready before you start tinkering with your website. That way, if you update any key components, you’d have a recent restore point handy — just in case you need it.
3. To Restore Your Website If It’s Been Hacked Or Infected By Malware
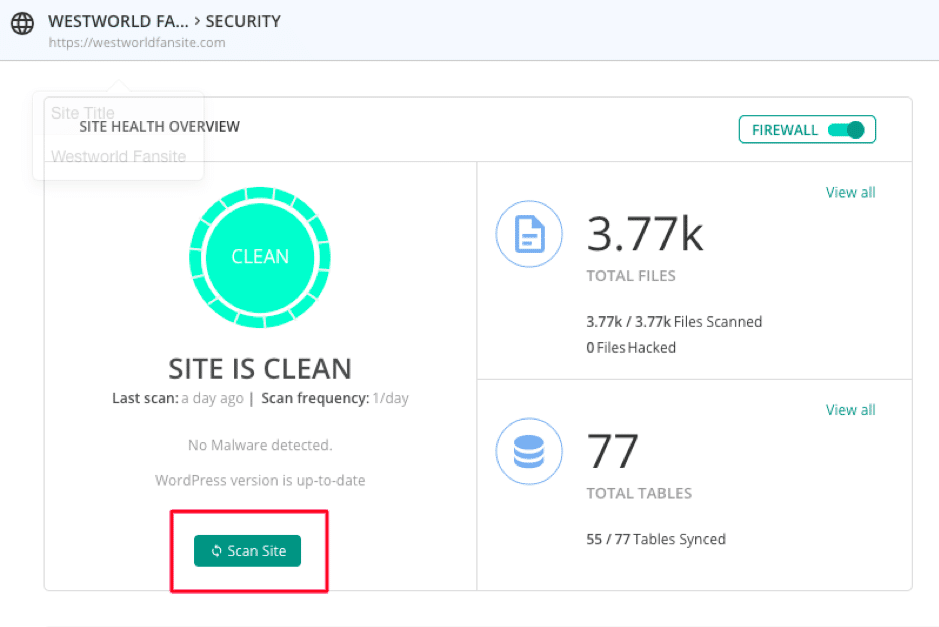
Having a malware identifier (such as software like MalCare) will help you discover malware infections and get them removed before they wreak havoc on your site. If your website malfunctions due to a malware infection, or if it is completely hacked, you can use a backup to restore the site quickly — cutting down on downtime that might lose your customers.
4. To Create a Testing Environment
The safest way to make changes to your site is by using a staging site that will act as your testing environment. Having a backup copy of your site will enable you to set up a staging site in minutes. BlogVault, an automatic backup plugin solution, will help you to create backups easily and act as a staging site for you to test any changes.
5. To Handle Compatibility Issues after Installing Add-ons
As someone using WordPress, you are probably relying on a lot of plugins and themes for your site. Yes, they are incredibly handy. However, each time you install any such add-on, you are introducing a component that might be incompatible with your site’s ecosystem.
The potential for incompatibility is a major reason why it’s important to have your site backed up. If a compatibility issue pops up, all you have to do is revert to a previous backup.
How do WordPress Backups work?
Before we dive into how to restore WordPress from a backup, let’s understand how it works. A standard WordPress backup consists of your website files and MySQL database.
Here are the following ways in which you can back up your site:
WordPress Backups with Hosting Provider
You can also have WordPress backups from your hosting provider. More often, these are snapshots of your site that let you restore your site to a certain point in time with a ‘one-click’ option.
The downside to this method is that it can quickly consume the overall disk space you have, depending on your hosting. This can further result in slower site load speeds. It also doesn’t provide you with adequate protection — every site should have external backups that are captured and stored independent of its web hosting provider.
Manual Backups
You can also manually take backups of your entire website files and database. However, this can be a cumbersome process that can take up a lot of your time. Moreover, you need to ensure you’re keeping timely backups and maintaining individual versions of the same so that you can perform a restore of the version you want to go back to. Another issue is that manual backups tend to be larger in size and take up more of your disk space.
WordPress Backup Plugins
A WordPress Backup plugin solution will typically provide you with an option to store your website files, the database including all your data and images, as well as other important files, like plugins and themes. Most backup plugins offer you the option to save limited data or everything, depending on the size of your site.
So, what’s the best WordPress backup plugin option? Whatever your backup need may be, BlogVault is a great option — it also happens to be #1 on our list of essential WordPress plugins.
BlogVault is a smart backup plugin that takes incremental backups of your site. It backs up your entire site the first time and then going forward, it only backs up any changes made to the site since that initial backup. This dramatically cuts down on disk space without hammering your server and improves the performance of your site.
In addition, BlogVault also goes a step further by taking your backups on its own server. This means you do not have to worry about disk space and storage issues on your own servers.
How Do You Restore a WordPress Site from a Backup?
How you restore a WordPress backup depends on how you initially created the backup of your site. Backups created using BlogVault can be restored with a simple click using the same plugin. We’ll talk more about that later, but first, let’s walk through how to restore from a manual backup.
Restoring WordPress using manual backups
No surprises here — backups must be restored manually. Manually restoring a backup can be a huge ordeal and can take up a lot of your time and effort. First, you would need to delete all your WordPress files and directories. Then, you’d need to start from scratch — install a fresh copy of WordPress, upload your WordPress config file from your backup, and upload the images, themes, and plugins… one by one.
A lot of WordPress users tend to back up only their theme, upload the directory, and the WordPress database. This helps them to reduce the backup size, but restoring from such a backup becomes difficult.
The reason why you back up your site is to quickly restore your site in case something bad happens.
That is why we recommend BlogVault. It not only performs incremental backups of your entire site but also helps you restore with a single click, thereby reducing your burden and downtime during unforeseen events.
Restoring WordPress using BlogVault
When it comes to WordPress backups, there are two simple methods you can use to restore your website using BlogVault:
Method #1: Restore to the Most Recent Backup
Head to BlogVault.net and sign in to your account. Select your website from the list. This will take you to the ‘Site Detail’ page. On this page, you can select the ‘Restore’ option from the ‘Backup’ section.
This will restore the latest version of your WordPress site.
Method #2: Restore by Choosing the Version of the Backup
Within the same site listing page, you can click on ‘Show All Backups’ under the ‘Backup’ session. This will enable you to view every backup version. Then, you can perform an auto-restore.
Once you click on auto-restore, you will be taken to the FTP details form.
Enter the FTP host or server name, type of hosting service – FTP, SFTP, FTPS, and your FTP credentials. This will enable BlogVault to access the details of the location to which your files need to be transferred. Once you are done with this, click on continue.
Next, you need to select where WordPress is installed. If you are using your hosting provider’s cPanel, this would typically be the webroot directory. Another way to identify the location is to look for WordPress files such as wp-admin, wp-content, etc.
Select the folder and continue.
The great part with BlogVault is, even if you were to select a wrong folder, it immediately alerts you of an error and doesn’t continue the process. This ensures you don’t damage your website.
In the next step, you must choose what to restore to your WordPress site. You can select the details of what you would like to restore according to the version history, your WordPress site’s database credentials, files, tables or entire site in Advanced options and HTTP Basic Authentication.
Click continue, and then, auto-restore will run in the background as you sip your cuppa and get on with your busy day. It’s WordPress backups, made easy!
With BlogVault, you are always prepared
If you are a BlogVault user, you know you’re protected and ready for anything! To recap, BlogVault backs up your website automatically by taking incremental backups that record any changes you make to your site. This backup plugin also allows you to test your backups and restore them quickly, so you can avert any unforeseen crisis.
To top it all off, BlogVault users get an option to create a staging site to test out any changes to their WordPress website. Now, that’s what we call a comprehensive solution of digital security for your website! And if you’d like ongoing peace of mind beyond backups, partnering with a trusted WordPress support company can help you maintain, secure, and optimise your site long term.




2 responses to “How to Restore WordPress From A BlogVault Backup”
hey admin
i am glad to you with this sharing is very helpful
Hi pritesh vora,
This post is useful for us as we recently started using blogvault for website backup. This tool is very good and till now we did not try restore option. I will bookmark this link for future reference.
Thank you